Ilmu itu pemberian Tuhan, maka mintalah ilmu sebelum mempelajari ilmu dan banyaklah berbuat kebaikan agar dekat dengan Tuhan, sehingga Tuhan lebih pemurah lagi kepada Anda dan menyegerakan untuk mencurahkan ilmu yang Anda minta kepada-Nya.
Pada coretan yang lalu kita sudah berusaha untuk membuat suatu lingkungan belajar yang nyaman. Bahasan terakhirnya sudah berada disuatu area yang disebut Visual Basic Editor (VBE).
Visual Basic Editor (VBE) adalah area untuk menyusun hampir 90% dari program. VBE identik dengan lokasi penulisan script dan pembuatan bentuk-bentuk tampilan GUI. Sebenarnya dalam VBE ada lebih banyak hal dari sekedar script.
Kita mulai saja. Coba buka aplikasi Excel dari desktop, kemudian menuju VBE dengan cara yang telah dibahas tempo lalu, yang salah satunya dengan menekan ALT F11. Pada VBE yang tampak tersebut ada 6 (enam) area utama yang sebaiknya dipahami. Area selainnya meski tidak dimasukkan dalam area utama, akan memiliki banyak manfaat jika dipahami.
- VB Window : window berisi VBE
- Menu : berisi jejeran menu untuk kegiatan dalam VBE
- Toolbar : berisi icon-icon kegiatan tertentu yang tekah dikelompokkan
- Project Explorer : berisi seluruh project yang terbuka di-instansi aplikasi Excel tersebut
- Properties Window : berisi properti dari object yang sedang aktif terpilih
- Code Window : lokasi penulisan script atau penyusunan GUI Form. Kontrol terhadap window ada di 6A (kotak merah)
Kita bahas satu per satu yang relatif penting :
1. Menu (nomor 2)
Berisi jejeran menu dari File sampai Help. Isi setiap menu dan apa kegunaannya dapat dipelajari di-Help (tekan F1). Beberapa item dari menu akan sering digunakan, antara lain :
A. menu Edit
-> Find, Find Next, Replace
*** yang penggunaannya mirip dengan fitur Find and Replace dalam Workbook.
B. menu View
-> Code dan Object
- kedua item ini digunakan untuk berpindah dari Code Window berisi script (View -> Code) dari atau ke Code Window berisi GUI Form jika object berupa UserForm dan akan ke worksheet jika object berupa Worksheet atau Workbook (View -> Object)
-> Object Browser
- untuk menampilkan Object Browser Window yang dapat digunakan untuk mencari informasi detil dari sebuah object.
- window ini tidak dimasukkan dalam 6 area utama
-> Immediate Window, Watch Window, Locals Window
- untuk menampilkan window-window tersebut
- window-window ini tidak dimasukkan dalam 6 area utama
-> Project Explorer dan Properties Window
- untuk menampilkan Project Explorer (nomor 4) dan Properties Window (nomor 5)
-> Toolbar
- untuk mengatur toolbar yang akan ditampilkan dalam area Toolbar (nomor 3)
-> Microsoft Excel
- untuk kembali ke Workbook, yang bisa dilakukan dengan menekan ALT F11 juga seperti saat menuju ke VBE dari Workbook.
C. menu Insert
-> Procedure
- untuk membuat blok prosedur baru melalui suatu dialog window
- biasanya pembuatan blok prosedur lebih nyaman jika ditulis langsung atau melalui pemilihan event (jangan terlalu dipikirkan saat ini, sebentar lagi Insya Allah sampai hal ini)
-> UserForm, Module, Class Module
- untuk membuat object class baru kedalam VBProject terpilih
-> File
- untuk menyalin script dari suatu text file berisi script ke lembar script yang sedang aktif dalam Code Window
- menambahkan object dari suatu file berformat .bas, .frm, .cls ke class object terpilih (ditelan dulu bunyi class object-nya ya, ndak usah dirasa-rasa)
D. menu Format
- khusus ketika bekerja dengan object UserForm yang tampak pada Code Window (nomor 6) yang aktif.
- hal ini akan dibahas saat sudah beraktifitas dengan userform
E. menu Debug
-> Compile VBAProject
- untuk mengeksekusi script agar bisa diketahui error-error penulisannya.
- dengan pengaturan Options pada tab Editor di item Auto syntax check yang dicentang, maka penggunaan item Compile VBAProject bisa dikurangi dan bisa lebih fokus pada alur aplikasi yang sedang dibuat.
-> Step Into
- untuk mengeksekusi baris per baris script dalam sebuah prosedur.
- hal ini sangat berguna ketika akan mencari penyebab error dari suatu script atau saat muncul dialog window debugging saat aplikasi dijalankan.
- shortcut key item ini sebaikanya diingat-ingat selalu, yaitu F8
F. menu Run
-> Run Sub/UserForm
- untuk menjalankan suatu prosedur atau menjalankan userform melalui VBE
G. menu Tools
-> References
- untuk menata daftar library yang akan digunakan oleh aplikasi yang sedang dibangun
-> Additional Controls
- untuk menata daftar library controls yang akan digunakan dalam UserForm
- item ini aktif ketika sedang menata UserForm
-> Options
- untuk menata lingkungan VBE
-> VBAProject Properties
- untuk mengganti nama VBProject, menyertakan deskripsi, merujukkan help file aplikasi yang dibangun (pada tab General)
- juga untuk memproteksi VBProject (pada tab Protection)
Menu-menu ataupun item menu yang tidak dijabarkan di atas bukan berarti tidak digunakan atau tidak perlu dipelajari, tetapi pada umumnya relatif jarang digunakan. Jadi, silakan dibaca lebih detil tentang menu tersebut di-Help.
2. Project Explorer (nomor 4)
Area ini sangat aktif digunakan. Window ini berisi seluruh project yang sedang terbuka di instansi aplikasi Excel tersebut. Tampilannya seperti treeview dalam Windows Explorer. Tingkat tertinggi (root) adalah VBProject.
Setiap workbook akan membentuk sebuah VBAProject yang menjadi anggota dari VBProject. Setiap VBAProject akan memiliki minimal sebuah grup (folder) berjuluk Object Class Collections. Dalam folder object class collections ini bisa berisi minimal sebuah Object Class. Isi setiap object class yang didefinisikan oleh user akan dijabarkan dalam Code Window (nomor 6).
Untuk lebih jelasnya, coba perhatikan gambar dibawah ini.
root :
- Pada gambar diatas, yang kita diberi nama panggilan VBP adalah root-nya.
- VBP memiliki beberapa anak VBAProject (minimal 1).
- Jadi si VBP ini tidak tampak secara nyata dalam Project Explorer window.
VBAProject :
- Salah satu anak VBP kita beri nama panggilan VBAProj1, yang nama aslinya adalah VBAProject (Book1) atau VBAProject yang menempel di Book1.
- Pada gambar diatas, sebenarnya ada anak ke-2 dari VBP yang tersembunyi karena tinggi frame window Project Explorer kurang tinggi. Hal ini dapat dilihat dari hadirnya garis tipis terkiri dalam Project Explorer.
Class Object Collections :
- Pada gambar diatas, VBAProj1 memiliki sebuah kamar anak yang bernama class object collections, yang kita beri nama panggilan sebagai ColCObj1.
- Nama kamar asli dari ColCObj1 adalah Microsoft Excel Objects.
- Kamar bernama Microsoft Excel Objects dihuni oleh anak-anak kandung dari VBAProject alias dihuni oleh workbook beserta seluruh sheet (bisa worksheet, chart, dsb)
- Kamar selainnya (Forms, Modules, Class Modules) dihuni oleh object-object class tambahan (anggap saja anak asuh) dan diberi nama berdasar karakteristik dasarnya.
- Kamar Forms berisi object-object class UserForm yang karakteristiknya sebagai alat komunikasi dengan user menggunakan GUI Form.
- Kamar Modules berisi object-object class module VBA yang karakteristiknya sebagai pekerja dibalik layar yang bisa dimanfaatkan oleh semua pihak
- Kamar Class Modules berisi object-object class pembentuk object (blueprint object) baru yang akan digunakan dalam VBAProject tersebut.
Class Object :
- Saat ini, si ColCObj1 dihuni oleh 2 anak, yaitu :
- CObj1 yang memiliki nama asli Sheet1 (Sheet1), dimana kata Sheet1 tanpa kurung adalah nama pada akta kelahiran yang didaftarkan dalam VBA sedangkan kata Sheet1 yang ada dalam kurung adalah nama yang diberikan oleh user ketika dinas ke workbook yang dapat dilihat di tab sheet-nya workbook.
- CObj2 yang memiliki nama asli ThisWorkbook
- ThisWorkbook adalah object class yang merespon kegiatan terhadap workbook.
- Sheet1 dalam kamar Microsoft Excel Objects adalah object class yang merespon kegiatan terhadap sheet jenis worksheet bernama Sheet1.
- Komposisi anak kandung dalam kamar Microsoft Excel Objects selalu berupa :
- 1 (satu) ThisWorkbook
- minimal 1 (satu) object class sheet (bisa berupa worksheet, chart, dsb) seperti Sheet1 (Sheet1), dan sheet lainnya
Jadi, ThisWorkbook adalah anak kandung dari VBAProject (Book1) yang tidurnya di kamar bernama Microsoft Excel Objects, yang hidup di lingkungan kecamatan VBP, yang entah ada dimana kantor kecamatannya (jangan tanya ada di jalan apa si kantor kecamatannya, apalagi nama camatnya).
Yang perlu diingat, Kecamatan dengan kantor kecamatan apalagi Pak Camat dalam ilustrasi diatas adalah hal yang berbeda. Begitu pula istilah kamar anak dengan si anak adalah dua hal yang berbeda. Nanti akan lebih jelas ketika sudah berbicara tentang Object. Sekarang jadi bahan tebakan saja, apa beda antara Kecamatan, kantor kecamatan, dan Pak Camat.
Meng-collapse-ken/meng-expand
Setiap node (seperti VBAProject atau Microsoft Excel Objects) yang memiliki anggota dapat digulung (collapse) ataupun didetilkan (expand) dengan cara double-click. Jika VBAProject (Book1) di double-click berulang-ulang, maka akan tampak bahwa VBAProject (Book1) akan tergulung dan terdetilkan bergantian (silakan coba).
Menambah object class
VBAProject, misal VBAProject (Book1), bisa ditambah anaknya sesuai kebutuhan (lakukan dengan bijak, apalagi ketika didunia nyata).
Untuk menambah anak berupa object class yang tergolong anak kandung alias yang tidur dikamar Microsoft Excel Objects, hanya dapat menambah object class sheet dengan cara menambah worksheet atau chart dari window workbook (ALT F11 untuk ke window workbook), seperti dengan menambah sheet melalui tab sheet.
Contoh : (silakan dicoba)
- ke window workbook (tekan ALT F11)
- insert 3 buah worksheet (seperti gambar di atas yang hanya ada 1 sheet, akan menjadi ada 4 sheet)
- kembali ke VBE (tekan ALT F11)
- lihat Project Explorer
- ke window workbook lagi (tekan ALT F11)
- insert sebuah chart sheet
- kembali ke VBE (tekan ALT F11)
- lihat Project Explorer
Sedangkan untuk menambah object class lainnya dapat dilakukan setidaknya dengan 2 cara, yaitu :
- klik kanan VBAProject, misal VBAProject (Book1), atau siapa saja yang menjadi anggotanya -> Insert -> pilih salah satu dari UserForm, Module, atau Class Module.
- klik VBAProject, misal VBAProject (Book1), atau siapa saja yang menjadi anggotanya -> menu Insert -> pilih salah satu dari UserForm, Module, atau Class Module.
Contoh : (silakan dicoba)
- klik kanan VBAProject (Book1) -> Insert -> pilih UserForm -> lihat Project Explorer
- klik VBAProject (Book1) -> menu Insert -> pilih Module -> lihat Project Explorer
- klik kanan VBAProject (Book1) -> Insert -> pilih ClassModule -> lihat Project Explorer
- klik kanan VBAProject (Book1) -> Insert -> pilih Module -> lihat Project Explorer
Membuang object class
VBAProject, misal VBAProject (Book1), bisa dikurangi anaknya sesuai kebutuhan (JANGAN LAKUKAN di dunia nyata. Hanya berlaku di VBE saja).
Untuk mengurangi anak berupa object class yang tergolong anak kandung, hanya bisa dilakukan mengurangi jenis sheet melalui window workbook (ALT F11 untuk ke window workbook), seperti dengan membuang sheet melalui tab sheet.
Contoh : (silakan dicoba)
- ke window workbook (tekan ALT F11)
- hapus worksheet bernama sheet1
- kembali ke VBE (tekan ALT F11)
- lihat Project Explorer
- ke window workbook lagi (tekan ALT F11)
- hapus chart sheet yang ada
- kembali ke VBE (tekan ALT F11)
- lihat Project Explorer
Sedangkan untuk menambah object class lainnya dapat dilakukan setidaknya dengan 2 cara, yaitu :
- klik kanan object class yang akan dihapus -> Remove 'nama object classnya'
- klik object class yang akan dihapus -> menu File -> pilih Remove 'nama object classnya'
- klik kanan Class1 -> Remove Class1 -> jika muncul pertanyaan, pilih NO -> lihat Project Explorer
- klik Module1 -> menu File -> Remove Module1 -> jika muncul pertanyaan, pilih NO -> lihat Project Explorer
Jika ingin mengulanginya, sebaiknya tutup seluruh workbook tanpa di-save, kemudian ulangi langkah-langkah contoh yang ada. Untuk kegiatan belajar ini nanti akan didominasi dengan penggunaan Module dan UserForm.
3. Properties Window (nomor 5)
Window ini berisi beberapa properti yang dimiliki sebuah object yang sedang aktif ditunjuk, yaitu properti-properti yang memiliki sifat read/write atau bisa diubah nilainya dan yang bisa diubah saat design atau saat pembuatan aplikasi. Window ini dapat di-hide atau di-tampilkan kembali dengan menekan tombol F4.
Misalnya, jika Sheet3 (Sheet3) diklik, properties window akan berisi beberapa properti milik object class bernama Sheet3 (Sheet3) seperti gambar berikut ini :
Bagian pokok dalam Properties Window adalah :
1. Daftar Object
- Berisi nama-nama object (nama di akta kelahirannya) beserta class-nya beserta seluruh object yang ada atau menjadi anggota dari object tersebut.
- Jika pada Sheet3 tersebut ada sebuah ActiveX control seperti TextBox misalnya, maka ketika segitiga kecil milik daftar object diklik, akan tampak keberadaan object ActiveX Control TextBox yang ada di sheet tersebut.
- Pada gambar di atas, dilakukan Insert ActiveX Control TextBox (sisi A) kedalam worksheet (sisi B nomor 1) yang membuat daftar objects pada properties window di VBE pada Sheet3 (sisi B nomor 2) tampak berisi 2 (dua) buah object seperti yang ditunjukkan oleh panah merah.
2. Tab Daftar Properti
Properties Window menampilkan beberapa properti dalam 2 cara penyusunan yang diletakkan dalam tab Alphabetic (terurut abjad secara Ascending) dan tab Categorized (tersusun per kategori). Tidak semua object memiliki banyak kategori properti. Contoh kategori properti seperti kategori Font yang berisi tentang properti untuk menata Font object terpilih.
3. Grid Properti
Berupa tabel kecil yang terdiri dari 2 kolom, yaitu :
- kolom nama properti sebagai kolom pertama atau kolom sisi kiri yang berisi nama-nama properti object terpilih.
- kolom nilai properti sebagai kolom kedua atau kolom sisi kanan yang berisi nilai dari setiap properti yang tertulis namanya di sisi kiri.
Properti yang paling pokok bernama (Name) yang berisi nama sesungguhnya dari object terpilih dan bisa dikatakan bahwa nilai ini adalah nama akta kelahiran sebuah object. Nilai ini tidak bisa diubah kecuali dari properties window. Maka penggunaan nilai properti ini akan jauh lebih aman dibandingkan properti seperti Name (tanpa kurung).
Nilai properti diganti dengan mengubah nilai kolom kedua dalam grid properti pada nama properti tertentu. Beberapa properti memberikan opsi nilai yang bisa diisikan untuk properti tersebut melalui sebuah combobox. Contohnya adalah properti bernama Visible milik object Sheet3 yang bisa diisi :
- -1 - xlSheetVisible
- 0 - xlSheetHidden
- 2 - xlSheetVeryHidden
- klik Sheet3 (Sheet3) di Project Explorer -> klik Properties Window
- klik properti bernama (Name) -> ganti nilai di kolom kanan menjadi sht03
- lihat Project Explorer dan nama sheet3 berubah menjadi sht03 (Sheet3)
- klik Properties Window -> klik properti bernama Name -> ganti nilai di kolom kanan menjadi KETIGA
- lihat Project Explorer dan sht03 sekarang tertulis menjadi sht03 (KETIGA)
Contoh 2 : (silakan coba)
- klik Sheet2 (Sheet2) di Project Explorer -> klik Properties Window
- klik properti bernama Visible -> ganti nilai di kolom kanan dengan memilih item 0 - xlSheetHidden
- ke workbook window (tekan ALT F11) -> tidak ada sheet bernama Sheet2
- klik kanan tab sheet -> pilih Unhide -> pilih Sheet2 -> tekan OK
- Sheet bernama Sheet2 kembali muncul
- ke VBE (tekan ALT F11) -> klik Sheet2 (Sheet2) di Project Explorer
- klik Properties Window -> lihat nilai properti bernama Visible -> sudah menjadi -1 - xlSheetVisible
Contoh 3 : (silakan coba)
- klik Sheet4 (Sheet4) di Project Explorer -> klik Properties Window
- klik properti bernama Visible -> ganti nilai di kolom kanan dengan memilih item 2 - xlSheetVeryHidden
- ke workbook window (tekan ALT F11) -> tidak ada sheet bernama Sheet4
- klik kanan tab sheet -> pilih Unhide (kalau bisa) -> pilih Sheet4 (kalau ada) -> OK
- ke VBE (tekan ALT F11) -> klik Sheet4 (Sheet4) di Project Explorer
- klik Properties Window -> lihat nilai properti bernama Visible -> tetap 2 - xlSheetVeryHidden
4. Code Window (nomor 6)
Code Window adalah area penulisan script. Sebagian besar yang akan membuat bingung bagi pemula ada di area ini. Code window memiliki window control di bagian 6A (yang dikotak merah). Code Window selalu terletak di ruang pemrograman (programming workspace).
Code Window diaktifkan dengan cara double click object yang ada di Project Explorer, yang akan diaktifkan. Misal, pada Project Explorer, jika object Sheet2 (Sheet2) di double click, maka kursor akan aktif di Code Window. Jadi Code Window yang aktif selalu milik object dalam Project Explorer yang sedang aktif.
Code Window memiliki 6 titik yang harus diketahui, yaitu :
A. Area script : lokasi penulisan script
B. Object Class aktif : nama workbook dan object class yang sedang aktif dikerjakan
C. Object Combobox : berisi daftar object yang dimiliki oleh Object Class aktif
D. Procedure Combobox : berisi daftar prosedur yang dimiliki oleh object terpilih
- Jika Object Combobox berisi General, maka Procedure Combobox akan berisi daftar prosedur selain event yang ada di code window tersebut.
- Jika Object Combobox berisi sebuah Object (misal Worksheet), maka Procedure Combobox akan berisi daftar Event Procedure yang dimiliki si object terpilih (misal object Worksheet akan menampilkan event milik worksheet seperti Activate, Change, dan sebagainya).
- Kedua combobox ini dapat digunakan untuk menuju prosedur tertentu atau membuat prosedur event tertentu.
- Pada pemilihan pertama kali sebuah object dalam Object Combobox yang memiliki Event Procedure, maka secara otomatis Procedure Combobox akan terisi event procedure yang pertama kali didefinisikan dalam class tersebut, sekaligus membuatkan blok prosedur event terpilih ini di area script.
- Pada pemilihan kedua dan selanjutnya, maka kursor akan diletakkan didalam blok prosedur event milik si object yang namanya teratas ada dalam Procedure Combobox meskipun letak blok prosedur dalam area script sudah tidak terurut lagi.
- double click Sheet2 (Sheet2) di Project Explorer untuk mengaktifkan code windownya
- pada Object Combobox -> pilih Worksheet
- otomatis Procedure Combobox akan terisi SelectionChange
- dalam area script terbentuk blok prosedur event SelectionChange
Melanjutkan kondisi yang diperoleh contoh, ketika Procedure Combobox langsung dipilih item yang lain, misal Change, maka blok prosedur event Change akan dibuatkan dan diletakkan dalam area script dengan urutan ascending alias ada di atas prosedur event SelectionChange. Begitu pula jika telah memilih beberapa event lainnya seperti Activate, Calculate, BeforeRightClick, FollowHyperlink, dsb. Gambar dibawah ini adalah wujud area script setelah dilakukan pemilihan item lain dari Procedure Combobox.
Susunan blok prosedur tidak harus terurut ascending seperti gambar di atas, tetapi VBE akan membuatkan blok prosedur event berusaha terurut relatif dari keadaan yang sudah ada dalam area script.
E. Margin Indicator Bar : area penempatan node
Sebuah area kecil dikiri area script sebagai lokasi penempatan node breakpoints saat debugging ataupun meletakkan bookmark sign. Area ini dapat disembunyikan ataupun ditampilkan melalui menu Tools -> Options -> tab Editor Format -> hilangkan centang atau centang item Margin Indicator Bar.
F. Script Views : tombol pengatur cara menampilkan blok prosedur
Tombol-tombol untuk memilih cara menampilkan blok prosedur yang ada di script area, yang terdiri dari 2 buah tombol, yaitu :
1. Full Module View
Menampilkan seluruh blok prosedur yang ada dalam class object terpilih. Seperti pada gambar diatas, ketika class object Sheet2 berisi 2 prosedur event, yaitu event Activate dan Deactivate. Full Module view dapat diatur sebagai default view melalui menu Tools -> Options -> tab Editor -> area Window Settings -> item Default to Full Module View
2. Procedure View
Menampilkan blok prosedur dilokasi kursor. Seperti gambar diatas, yang ketika dalam Full Module View berisi 2 event, kemudian kursor diletakkan pada event Deactivate dan tombol Procedure view ditekan, maka yang tampak pada area script hanya event Deactivate saja. Untuk beralih ke prosedur lain ketika menggunakan view ini adalah melalui Object Combobox (titik C) dan dilanjutkan dengan memilih item prosedur yang ada dalam Procedure Combobox (titik D).
Menata posisi window
Letak Project Explorer dan Properties Window pada gambar-gambar di atas adalah dilluar programming workspace. Hal ini disebabkan karena setting options pada menu Tools -> Options -> tab Docking diatur seluruh window-nya dalam keadaan dockable karena seluruh item dalam optons tersebut dicentang. Dengan opsi yang demikian, maka semua window selain code window tidak dapat memasuki programming workspace yang berisi code window.
Selain itu, setiap window juga tidak memiliki control untuk me-maximize atau me-minimize. Keuntungannya, letak setiap window tersebut bisa dipondah ke sisi manapun dari programming workspace dengan cara men-drag window tersebut ke sisi tertentu dari programming workspace. Misal, project explorer di drag (klik terus menerus sambil digeser kursor mousenya) ke area dikanan programming workspace, maka akan tampak garis maya yang menunjukkan letak yang dapat ditempati oleh project explorer.
Andai proses drag tadi berhenti atau dilepas saat berada di programming workspace atau di atas code window, maka project explorer akan mengambang di atas code window. Untuk mengmbalikannya adalah dengan double click window project explorer.
Ketika setting options pada tab docking tidak dicentang, maka window tersebut akan diletakkan didalam programming workspace seperti code window yang ada disana. Window yang diletakkan dalam programming workspace akan memiliki control maximize maupun minimize.
Jika window seperti project explorer atau properties window tertutup, maka untuk menampilkan kembali adalah melalui menu View dan memilih salah satu window yang ingin ditampilkan.
Menyimpan workbook berisi VBA
Pada Excel 2007 ke atas, workbook yang didalamnya berisi VBA harus disimpan dengan format Excel Macro-Enabled Workbook (.xlsm) atau Excel Binary Workbook (.xlsb) melalui Save As di workbook window.
Dongengan di atas sana tadi sudah ada beberapa contoh yang workbook-nya bisa disimpan untuk kenang-kenangan. Karena ada beberapa prosedur dan juga object class selain Microsoft Excel Objects, maka workbook akan tergolong dalam workbook yang memiliki VBA atau Macro. Jadi, proses menyimpan workbook pertama kali adalah dengan :
- pastikan sudah berada di workbook window. Jika masih di VBE, tekan ALT F11
- jalankan fitur Save As dengan menekan ALT F A
- pada File name, tulis nama workbook-nya
- pada Save as type, pilih yang berbunyi Excel Macro-Enabled Workbook (.xlsm)
- tekan tombol Save
- ingat-ingat terus cara save ini ya
Oke guys, sekian dulu bahasan tentang VBE-nya. Silakan dicoba untuk mengubah-ubah letak window dan sebagainya, sehingga bisa lebih terasa nyaman dalam melihat dan menggunakannya.
Insya Allah obrolan berikutnya tentang prosedur, scope, variabel dan konstanta, datatypes.




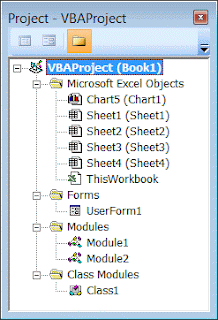




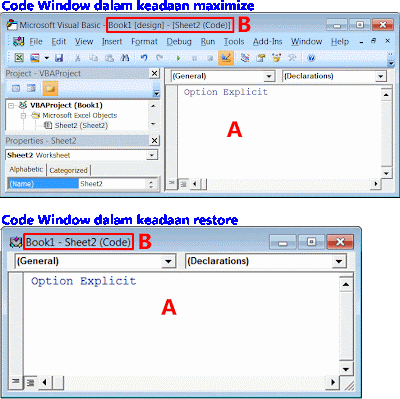

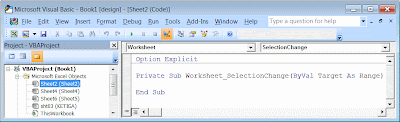
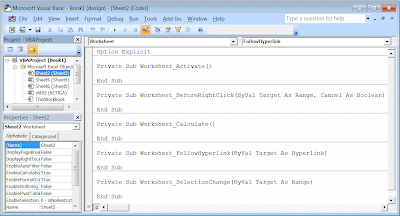

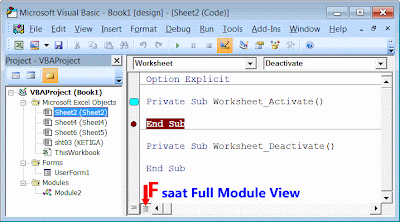

Pertamax diamankan, hehehe
BalasHapusealah... kok yao ada aja yang malem minggu ndepis dipojokan BeExcel.
HapusIni lagi ngapelin jaringan kantor buat persiapan tutup buku besok, kasihan dia sendirian, gak ada temannya, hihihi
HapusKecamatan: Salah satu wilayah sebuah Kabupaten Microsoft (dalam hal ini mungkin Kecamatan VBE Project kali ya :D)
BalasHapusKantor Kecamatannya: Suatu tempat kerjanya para pekerja kecamatan (mungkin yg dikamsut Project Explorer kali)
Pak Camat: Penguasa kecamatan (mungkin juga yg dimaksud adalah VBAProject(Book1)
Mr Kid top markotop deh....lanjut....
BalasHapusPenjelasan yang seperti ini, tahap demi tahap, terstruktur dan terukur, rasanya tidak mudah kita dapatkan di toko buku .....
BalasHapusdan kita bersyukur mendapatkannya secara gratis dari Mr. Kid melalui milis ini.
Benar sekali P. Hendrik,
HapusMudah2an tidak ada yang memanfaatkannya untuk komersialisasi (gitu yah ngomongnya :) )
Tiba-tiba aja keluar buku yang isinya copas dari blog ini ...
hehe :(
Bulan puasa, dialarang su'udzon..
HapusSangat Mantap... semoga ini kunci dari Harapan Saya Untuk bisa memahami VBA ... Saya sangat senang sekali menemukan Milis ini...
BalasHapusTerima Kasih..
mohon solusi, saya baru di excel, saya coba memasukkan gambar dari folder menggunakan active x (command button dan spin button), berhasil. masalahnya, ketika saya coba untuk memasukkan gambar yang sama ke beberapa sheet, saya belum bisa, mohon bantuan kode vba yang tepat untuk masalah saya, terima kasih
BalasHapusCoba ditanyakan ke milis Belajar-Excel di :
Hapushttps://groups.yahoo.com/neo/groups/belajar-excel/info
Bagus sekali..mksh
BalasHapus